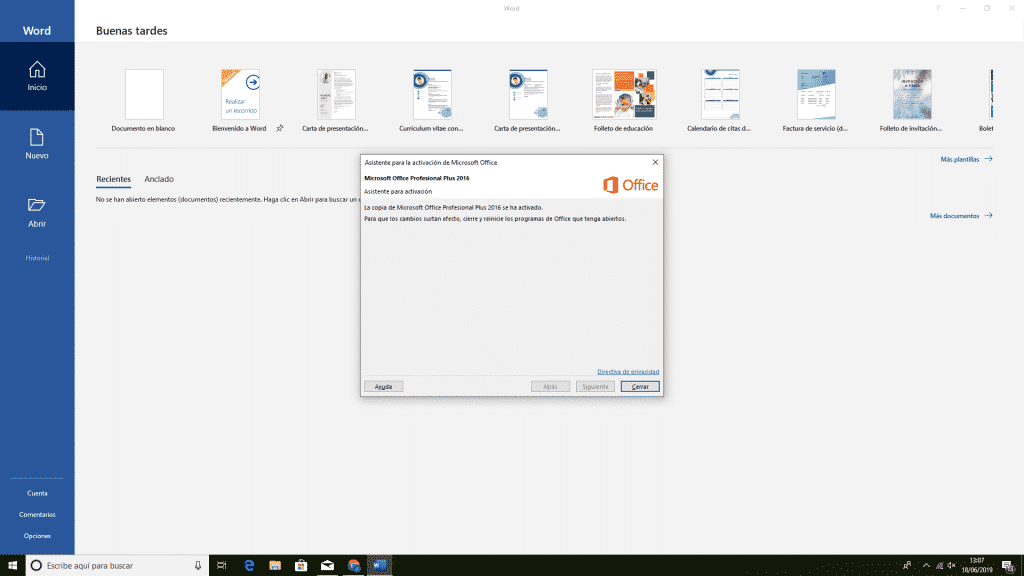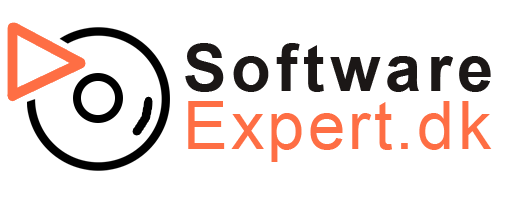I denne installationsvejledning beskriver vi hvordan du installerer og aktiverer din nye licensnøgle til Office 2016, hvis du støder på problemer eller hvis der opstår spørgsmål, kan du kontakte vores kundeservice og vi hjælper dig gerne med at aktivere og installere licensen nøgle.
Trin 1. Installer Office-pakken ved at klikke på knappen nedenfor og logge på med din Microsoft-brugerkonto. Indtast derefter din produktnøgle for at downloade softwaren.
Trin 2. For at starte softwareinstallationen skal du dobbeltklikke på den downloadede fil og derefter følge instruktionerne i softwaren for at installere softwaren.
Trin 3. Når installationen er færdig åbn “Word” og godkend brugeraftalerne og udfyld derefter din licensnøgle, vil du nu blive ført til aktiveringsvinduet i softwaren.
Trin 4. Når du kommer til aktiveringsvinduet, skal du trykke på ” Jeg vil aktivere softwaren via telefon .” og tryk på “Næste”.
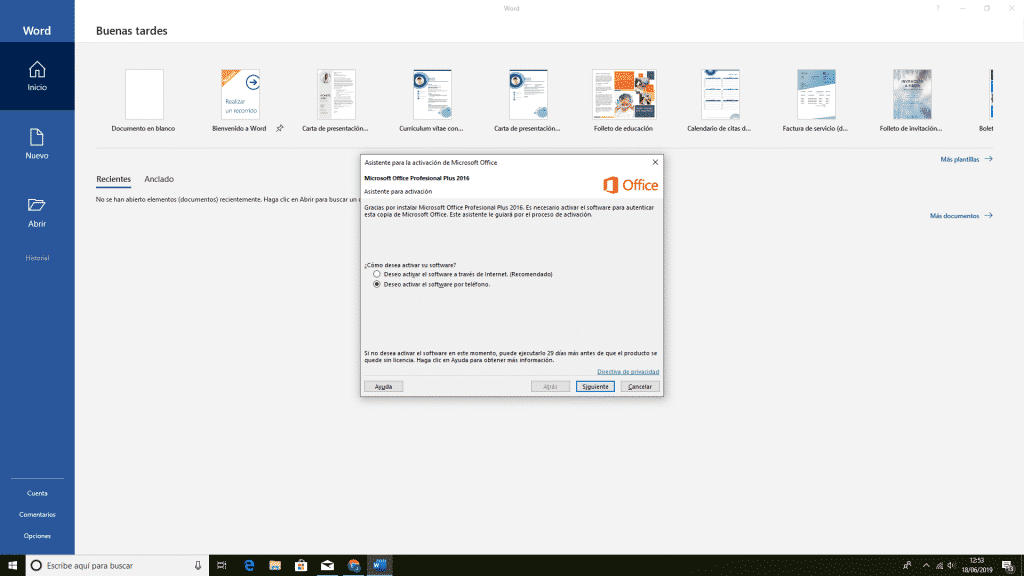
* Bemærk venligst, at hvis du ikke allerede er logget ind med en Microsoft-brugerkonto, bliver du bedt om at logge ind, og vælg derefter “Indtast produktnøgle” i stedet. Du kan derefter logge ind eller oprette en Microsoft-brugerkonto, hvis du ønsker det.
Trin 5. Spring trinnet med at vælge et land over i stedet for at gå til “Trin 2” i aktiveringsvinduet og tæl hvor mange cifre der er i ciffergruppen (6 eller 7) i dit installations-id.
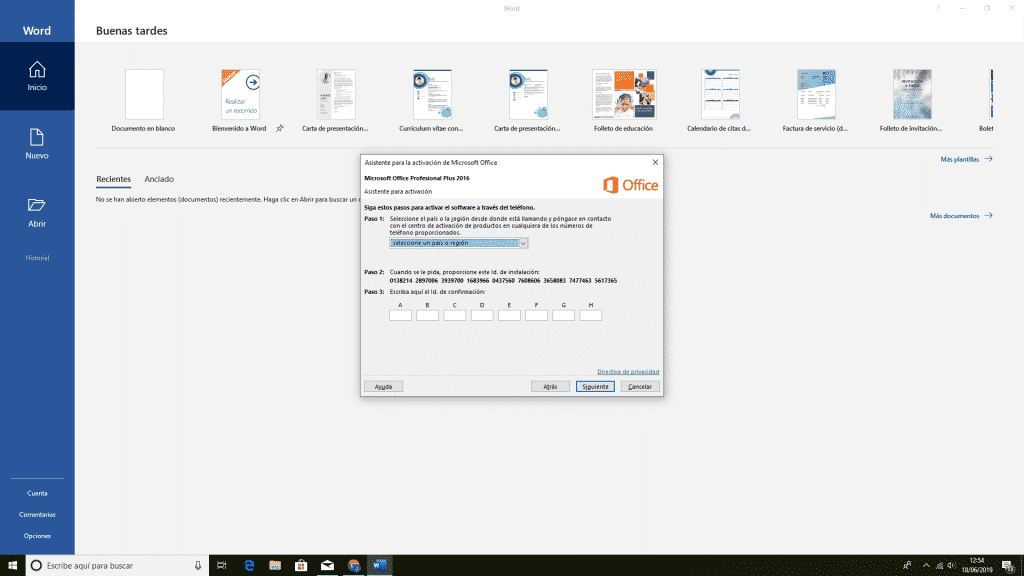
Trin 6. Åbn derefter din browser og gå til følgende hjemmeside (klik her) . Vælg nu antallet af cifre pr. ciffergruppe (6 eller 7) og indtast derefter dit installations-id, som du har i aktiveringsvinduet i Word (sørg for at indtaste det korrekte installations-id) og tryk derefter på knappen “Send” på hjemmesiden .
Trin 7. Indtast, at du kun har installeret softwaren på “0”-computere, og tryk derefter på “Send”. Du vil nu blive ført til en side, hvor du vil se “Bekræftelses-ID”, kopiere de første kolonner til den første hvide boks, den anden kolonne til den anden hvide boks, og så videre i aktiveringsvinduet i Word.
* Bemærk venligst, at du skal ignorere ovenstående bogstaver.
Trin 8. Når du er færdig med at indtaste tallene, klikker vi på “Næste”, din produktnøgle er nu aktiveret på din computer!