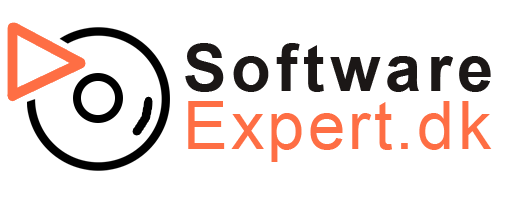I denne installationsvejledning beskriver vi, hvordan du laver en ny installation/geninstallation af Windows 11 med USB. Bemærk venligst for at følge denne vejledning skal du bruge et USB-flashdrev, der har mindst 8 GB plads, hvis du har købt en detailnøgle og ikke har til hensigt at lave en ny installation/geninstallation, skal du gå til følgende link for at aktivere din produktnøgle, klik på her!
INSTALLATION AF WINDOWS 11 MED USB FLASH HUKOMMELSE
1. Tryck på knappen nedan för att komma till Microsofts officiella nedladdningssida.
2. Klik nu på ” Download værktøjet nu ” for at downloade ” Media Creation Tool “, dette værktøj hjælper os med at oprette installationsfilerne til Windows 11.

Når filen er downloadet, skal du højreklikke på filen og trykke på “Åbn” for at åbne værktøjet.

4. Når værktøjet starter, kommer du til licensbetingelserne, tryk på ” Accepter ” for at acceptere licensbetingelserne og gå videre.

5. Du har nu mulighed for at vælge hvilket sprog og hvilken udgave du vil installere.
Disse er anbefalede indstillinger til Windows 11 for de fleste computere, se billede. Tryk derefter på “Næste”, når du har foretaget dine valg.
Sprog: dansk
Udgave: Windows 11

6. Vælg nu, at du vil oprette din installationsfil til Windows 11 på et “USB-flashdrev” og tryk derefter på “Næste”.

7. Vælg dit USB-flashdrev fra listen over flytbare enheder, og klik på ” Næste “.
BEMÆRK: Sørg for at vælge et tomt USB-flashdrev, da alle filer på USB-enheden vil blive slettet.

8. Vent nu, indtil Windows 11-værktøjet er blevet downloadet til dit USB-flashdrev. Det kan tage et par minutter, før overførslen er fuldført.

10. Nu er USB-flashdrevet klar til brug, klik på ” Udfør ” og gå videre.

Du er nu klar til at installere Windows 11 på din computer, følg nedenstående trin for at installere Windows 11 med dit USB-flashdrev.
1. Sluk din computer, og sæt dit USB-flashdrev i en af USB-portene på din computer.
Forhåbentlig skal Windows-installationen nu starte, og gå derefter til trin 2, hvis den ikke gør det, skal du følge nedenstående trin.
På nogle computere er vi nødt til at bede computeren om at starte fra USB-flashdrevet.
1.2. For at få adgang til bundkortindstillingerne (BIOS) skal du tænde for computeren og straks og gentagne gange trykke på enten “DELETE”, “F2”, “F8” eller “F1”, det vises normalt ved computerens opstartsfase, hvilken knap du skal trykke på for for at komme til “BIOS”.
1.3. Når du er i BIOS, skal du kigge efter “Boot Priority” eller “Boot Order”, normalt er der muligheden under “Settings”.
1.4. Tryk på “Boot Option # 1”, og vælg at starte computeren fra vores USB-flashdrev.
1.5. Afslut BIOS og genstart computeren ved at vælge “Afslut og gem indstillinger”.
2. Vælg nu dit sprog, tids- og valutaformat og tastaturlayout til Windows 11 og klik på “Næste” og tryk på “Installer nu”.

Du bliver nu bedt om at indtaste en produktnøgle til installationen.
Indtast den licensnøgle, du modtog i en e-mail fra os, og tryk på “Næste”

4. Vælg det operativsystem, du vil installere på din computer (Windows 11 Pro / Windows 11 Home), og tryk derefter på “Næste”.

5. Accepter nu licensbetingelserne for softwaren ved at markere “Jeg accepterer licensbetingelserne” og tryk derefter på “Næste”

6. Vælg den type installation, du vil udføre, for at udføre en ny installation, vælg ” Custom: Install only Windows Advanced )”.

7. Vælg en tom harddisk, som du vil installere Windows 11 på, og klik på ” Næste ” for at starte installationen.
Hvis du ønsker at bruge en harddisk, der ikke er tom, kan du ” Slet ” eller ” Formatere ” ved at vælge harddisken og trykke på knapperne nedenfor.


8. Du er snart færdig med installationen af Windows 11, du mangler nu kun at komme i gang med indstillingerne. Vælg nu “Brug standardindstillinger”.

9. Du kan nu logge ind med din Microsoft brugerkonto, det kan du også gøre senere ved at vælge “Spring dette trin over.
10. Du opretter nu en konto til din computer, du vælger et brugernavn og din adgangskode. Når du er færdig, klik på ” Næste “.

11. Windows 11-installationen til din computer er nu fuldført! Du er nu klar til at begynde at bruge alt, hvad Windows 11 har at tilbyde.